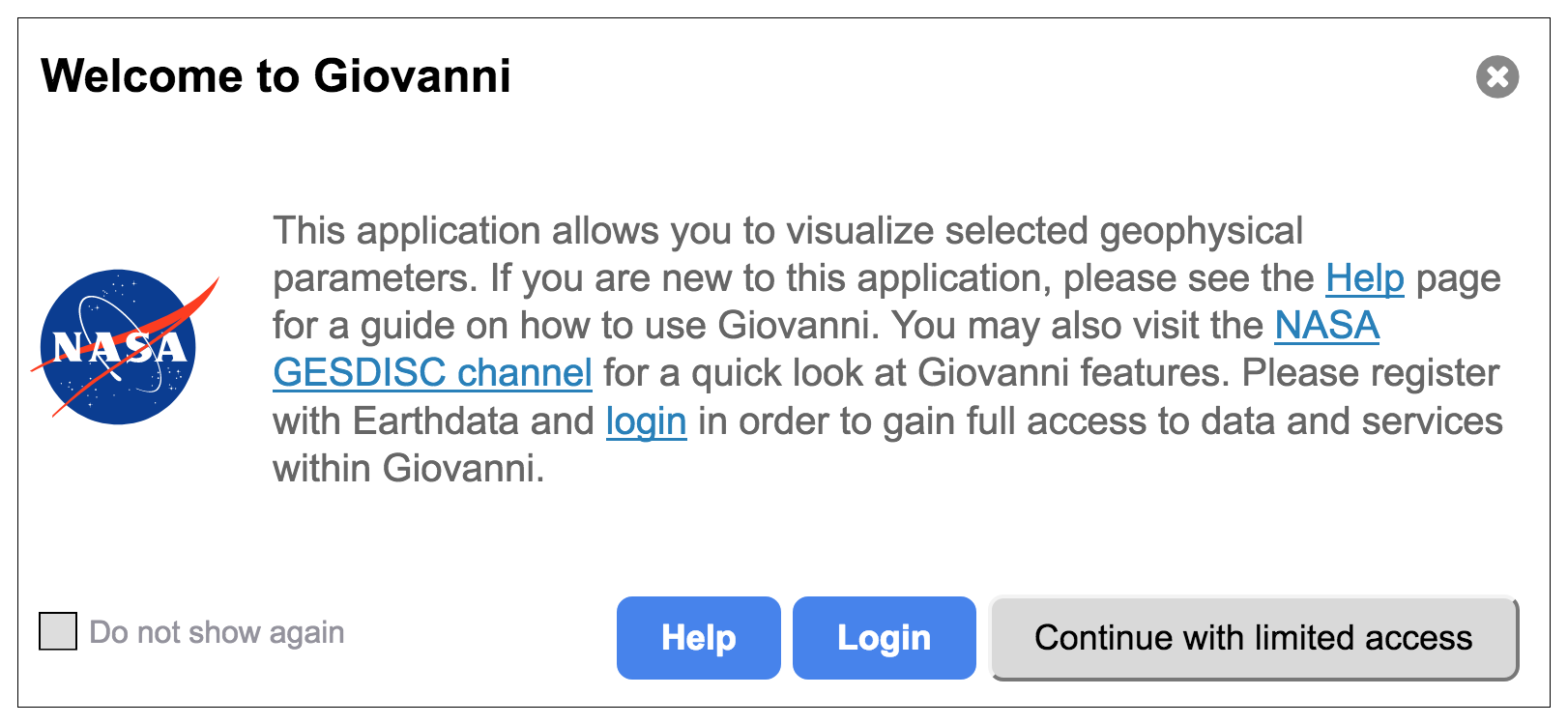
Giovanni User Guide Version 2024.1
Giovanni User Guide
Giovanni is an online (Web) environment for the display and analysis of geophysical parameters in which the provenance (data lineage) can easily be accessed. This user guide provides assistance on how to use Giovanni and information on Giovanni's data products and services.
Table of Contents
Region-of-Interest (Bounding Box or Shape) Selection
Variable Selection – Faceted Search
Variable Search – Keyword Search
Plotting Data and Replotting Options
Projections (added October 2017)
How to cite datasets and acknowledge Giovanni
General Plot/Service Guidelines
Calculating Weighted Statistics
Correlation Map (and other comparisons)
Difference of Time-Averaged Maps
Time Series, Recurring Averages
Time Series of Area-Averaged Differences
Cross Section (Latitude-Pressure)
Cross Section (Longitude-Pressure)
Vertical Profile (Time and Space Averaged)
New for Giovanni-4 vs. Giovanni-3
Why Workflows May Fail With a “data is all fill values” Condition
Condition 2: There are no data for the selected pressure level.
Condition 6: For the time range and region selected, the entire region is covered by clouds.
Condition 8: The time range selected is for a period of time when no data is available.
Map (Difference of Time Averaged)
Time Series, Recurring Averages
As of early January 2019, it is necessary to use the Earthdata Login username and password to access full Giovanni functionality and data holdings. Prior to early January 2019, all Giovanni visualizations could be generated using the complete data archive, but Earthdata Login was required to download data.
The Giovanni interface will now show the splash panel below when first accessed. This splash panel disappears when the Earthdata Login username and password are entered by clicking the “Login” button, and can be turned off (using the “Do not show again” check box) for subsequent Giovanni sessions. If an Earthdata Login username and login are not entered, a user can proceed in “guest mode” by clicking on the “Continue with limited access” button to access Giovanni functions and data with restricted capabilities.
To receive an Earthdata Login username and password, please visit the Earthdata Login page and click the “REGISTER FOR A PROFILE” button.
Once you have successfully established an Earthdata Login username and password, it is necessary to authorize the NASA GESDISC DATA ARCHIVE application before using Giovanni. Please visit GES DISC Earthdata End User License Agreement (EULA) for details.
The Giovanni User Interface
Using the Giovanni User Interface, it is possible to easily find and display selected data on various types of plots. It is also possible to download the plot source files in netCDF format (and other formats).
The main sections of the interface are described subsequently. The section titles are linked to short demonstration videos.
At the top of the interface are menus for the various kinds of visualizations available in Giovanni. Selecting a visualization will cause it to appear in the “Select Plot” field at the top left. The default visualization is Time Averaged Map.
The image below shows the menu of visualization types which appears when the down arrow (▾) in the Select Plot field is clicked.
When Hovmoller, Latitude-Averaged is selected, as shown below, clicking on it will make it appear in the Select Plot field as the selected visualization type.
The next section of the interface to examine is the Date Range Selection section. Begin Dates and End Dates are selected with drop-down calendars, as shown below. The dates may also be entered manually, in YYYY-MM-DD format. Error messages will indicate if the date range is entered incorrectly. If data with sub-daily time intervals is selected (i.e., hourly, 3-hourly), the hours and minutes (HH:mm) selection box will be activated.
Note: if monthly data products are selected prior to selection of the date range, the Date Range selector will only allow choices for year and month.
The section to the right of the Date Range section is the Select Region section. There are three options for the specification of the Region-of-Interest: selecting a bounding box manually (by specifying latitude-longitude boundaries for a rectangular region), selecting a bounding box with the interactive map (by clicking-and-dragging with the cursor), or by selecting a shape area from the Shape menu.
Latitude-Longitude boundary box coordinates are entered in the order of West, South, East, and North. If numerical coordinates are used, western longitudes and southern latitudes are entered as negative numbers. The letters W-S-E-N can also be employed instead of numerical coordinates. A latitude of 5 degrees south can thus be entered as either -5.0 or 5.0S.
“x” clears the entries in the box.
If the cursor is used to select a region, the selected region will appear as shown below. The latitude-longitude corner point values will be displayed automatically.
The printer icon on the left side allows the image of the map with the selected region to be acquired. It will also work with shape selections (described below). This is particularly useful for regions lacking geographic boundaries or recognizable features such as coastlines. It is also useful to show the region-of-interest for output options that are not maps, such as time series. When the printer icon is clicked, the map snapshot will be shown along with a Download icon, which allows the map to be downloaded to a user’s system.
Shapes (Countries, Major Lakes and Reservoirs, Land, Sea, U.S. States, Major Watersheds, and World Regions) are chosen from the Shape menu, which is displayed by clicking the filled-polygon icon, then clicking on the downward pointing triangle to the right of “Select a Shape…”. After expanding a shape category by clicking on its rightward-pointing triangle, clicking on the name of the shape will select that shape as the region-of-interest. The image below shows the selection of the Country shape for France.
If the shape selected is large enough, it will be shown on the map, as for France (shown below, shaded in green).
Both a shape and a bounding box can be selected. When both are selected, the selected region is then the intersection of the shape and the bounding box. This allows only a portion of a shape to be selected. The map below demonstrates this option.
Because the selected region is the intersection of the shape and the bounding box:
Be aware that some variables have a limited (non-global) area of coverage. For example, variables from data products associated with the North American Land Data Assimilation System (with identifiers beginning with NLDAS) have coverage limited to the North American region: 125W,25N,67W,53N. For such variables, if a bounding box or a shape is selected, these must intersect the data region; and if both a bounding box and a shape are selected, there must be an intersection of all three.
Some variables have an area of coverage that is an irregular region. For instance, some variables have data only over water. If a land region shape is selected, there may be no intersection between the shape and the data coverage of such a variable. In such cases, when a plot is attempted, the workflow will fail because no data could be found for the selected region. Alternatively, there may be an intersection between the data coverage and the selected region at the coastline, in which case a plot can succeed, and the data in the plot will consist only of cells which intersect with the coastline.
Variable selection with the Giovanni interface can be performed via two different methods. The first method is Faceted Search. For Faceted Search, the options on the left side of the interface are shown, with many options listed under “Measurements”. For this example, CH4 (methane) was selected.
Eight different data variables for methane were available when this selection was made. All eight of the variables are listed, and the desired variable or variables can now be selected.
The other Variable Search method is Keyword Search. A keyword is simply typed into the Keyword field above the search results box, and the Search button is clicked. The example below shows some of the results provided when the keyword Dust was entered.
Not all of the variables, 18 in total, could be shown here. Again, once the results are displayed, one or several desired variables can then be selected for analysis.
▶ How Giovanni performs smoothing in data maps
Once all the necessary information has been entered and a data variable or variable has been selected for analysis, a Giovanni user simply clicks the green Plot Data button to initiate the analysis. The next screen will show processing steps in progress. If an error message is encountered during processing, the user can click the Feedback button to capture the workflow for an email message, and send it to the Giovanni Development team, where it can be investigated.
The following example shows some possibilities for replotting. Note that the maximum and minimum data values for the color palette range can also be adjusted, and the plot can be displayed with either a linear or logarithmic scale (the latter is mostly used for types of ocean data).
The example uses the Atmospheric Infrared Sounder (AIRS) AIRX3STD v006 daily Daytime/Ascending cloud fraction data variable. The time period is November 1-3, 2011.
Note that the map can be zoomed ( +/- controls at top left) and moved by clicking and dragging with the cursor.
For the replotting options, click on the box labeled “Options” at the top right. The menus for options will be displayed.
One possible refinement available with these options is removing some or all of the overlays. Click on “Countries”, “US States”, and “Grid” to remove country and state borders, and the grid lines. (“Decorations” buttons remove or add titles, captions, and color palette.)
To further refine the plot, in the Layers box, click on the daisy wheel labeled “Options”, which provides several options:
First the “Smoothing” option is selected. It is termed“Smoothing” in the box, but this operation is not an actual mathematical smoothing calculation. Giovanni uses matplotlib's filled contour algorithm to create contoured plot images. This algorithm removes the line boundaries between data pixels. The palette color range was also changed to be 0.2-0.9 (20% to 90% cloud fraction).
The final image can then be downloaded as a PNG file, with the result shown below.
To further refine this plot, the color palette can be changed. Several color palette options can be selected to enable rapid comparisons. In this case, two palette options were added.
Here is the result with the 11-shade Blue-Red palette, as a PNG image. This depiction makes it clearer where the heaviest cloud cover was located (reddish hues) and where the skies were less cloudy (bluish hues). In this case, white indicates ~50% cloud cover.
To output this image, click on “Download”, which provides three options. Following the ‘Projections’ section, these download format options are explained in the ‘Output Options’ section.
There are three image download options: GeoTIFF (as a file), KMZ (for Google Earth) and PNG. There is also an option to download the netCDF data file (.nc extension) for the original plot source. The download choices are shown when the “Download” icon is clicked.
Polar Projection options were added with the release of Giovanni Version 4.24. This addition added a new ‘Projection’ field to the Replotting Options box, shown below.
Equidistant Cylindrical is the default map projection. Clicking on the down arrow shows the two polar projection options (highlighted in the image below).
Below is the Equidistant Cylindrical plot and the South Polar projection plot of daily ozone concentration data (in Dobson Units) from the Ozone Measuring Instrument (OMI) for the period October 15-17, 2010. For a full polar projection plot, choose -180 as the West longitude and 180 as the East longitude.
Mapped Image Output Options
A map image can be downloaded in one of three image formats:
KMZ – A KMZ file is an output in Keyhole Markup Language (KML). This format is supported by Google Earth and allows images to be imported into Google Earth.
PNG – A standard image format.
GeoTIFF – GeoTIFF is a public domain metadata standard which allows georeferencing information to be embedded within a TIFF file. GeoTIFF (.tif) files can be used in Geographic Information Systems (GIS) applications. It is not possible to download an actual GeoTIFF image from Giovanni.
Image Data Download File Options
In addition to the three image format download options described above, the data for the mapped image can be downloaded as a netCDF file (.nc extension). To access the netCDF file, and also the three image format file options, click on ‘Downloads’ in the History tree at the left of the results page.
Time-Series Output Options
A time-series plot can be downloaded as a PNG image.
Time-Series Data Download File Options
The data in the time-series plot can be downloaded as a Microsoft Excel Comma-Separated Values (CSV, .csv) file. This output data can also be placed in other spreadsheet applications, such as Google Docs or Open Office.
Output for Other Plotting Options
For most of the plot options in Giovanni, the actual plot can be downloaded as a PNG file, and the data is available as a netCDF file.
The data available in Giovanni come from many different missions, data systems, and data providers. The GES DISC has a data citation policy that recommends the following generic format (using one of the NLDAS datasets as an example):
Beaudoing, H. and M. Rodell, NASA/GSFC/HSL (2020), GLDAS Noah Land Surface Model L4 monthly 0.25 x 0.25 degree V2.1, Greenbelt, Maryland, USA, Goddard Earth Sciences Data and Information Services Center (GES DISC), Accessed: [Data Access Date], doi:10.5067/SXAVCZFAQLNO
How to build correct citations for every dataset in Giovanni, consistent with this policy:
On the Giovanni interface page, the specific dataset shortname and version appears after the general name of the data variable. Clicking on the general name will provide a brief definition of the variable. Clicking the dataset shortname will go to the dataset landing page, where the DOI and citation information can be obtained.
The following example uses the Global Land Data Assimilation System (GLDAS) Total Precipitation Rate variable. In this case, the dataset shortname is GLDAS_NOAH025_M.
Clicking on the dataset shortname link will open the dataset landing page. The top of the landing page (as shown below) provides a full description of the dataset and variable. Below this description is the Product Summary, which includes the DOI for the dataset (circled). Under the Data Citation tab are one or more references for the dataset, which can be used to cite the dataset in the Reference section of a publication.
The following demonstrates the elements and format for citing a dataset; note that individual journals may vary in terms of their format and requirements.
Author(s): the creator(s) of the dataset, in priority order, which can be an institution or person(s).
• If possible, the creator should include a "nameIdentifier," such as an Open Researcher and Contributor ID (ORCID), or International Standard Name Identifier (ISNI).
Publication/Release date: The latter of: the date the dataset was made available, the date all quality assurance procedures were completed, and the date the embargo period, if applicable, expired. (The most commonly used date is the dataset publication date; the other dates may be found in a README document or change log that is available with the dataset.)
Title: The formal title of the dataset.
Version: The precise version of the data used.
Publisher/Archive/Distributor: The organization distributing or hosting the data, ideally over the long term.
Digital Object Identifier: A unique string that identifies the resource, of the form 10.5067/SXAVCZFAQLNO.
As practices for data citations in publications have evolved and matured, it is now more important to provide the Digital Object Identifier (DOI) for the datasets that were accessed and analyzed with Giovanni. We strongly recommend that the DOIs for the datasets used for research and described in research papers cite the dataset DOIs. Citing dataset DOIs is a practice that is increasingly seen in journals and may be required more often in the future.
Access Date: Version numbers and release dates are not always indicative of dataset changes; it is therefore important to indicate when online data were accessed.
Useful site: By submitting the dataset DOI to this site, a dataset citation format for many different styles can be generated: https://citation.crosscite.org/
We request that the Goddard Earth Sciences Data and Information Services Center (GES DISC) be specifically and clearly acknowledged if Giovanni (or data downloaded from Giovanni) is used for data analyses and visualizations in publications, posters, oral presentations, reports, Web pages, and other types of scientific media. If assistance from GES DISC staff members is obtained which contributes substantially to scientific content, co-authorship is appropriate.
Cut-and-paste the following general Giovanni acknowledgment statement into any of the forms of scientific communication listed above:
“Analyses and visualizations used in this [study/paper/presentation] were produced with the Giovanni online data system, developed and maintained by the NASA GES DISC."
Meeting presentations: If Giovanni data visualizations are utilized in public presentations (particularly scientific meeting presentations), we would like to know. Such information is very important as justification for continued Giovanni funding and development! We would greatly appreciate a short email message providing the title of the presentation, the abstract (if available), and the meeting where it was presented. Please send this message to gsfc-dl-help-disc@mail.nasa.gov with “Giovanni presentation information” as the Subject.
General Giovanni Reference:
The following publication in Eos, Transactions of the American Geophysical Union, can be used as a general reference to Giovanni in published works:
J. G. Acker and G. Leptoukh, “Online Analysis Enhances Use of NASA Earth Science Data”, Eos, Trans. AGU, Vol. 88, No. 2 (9 January 2007), pages 14 and 17, doi: 10.1029/2007EO020003
In a paper, in addition to providing the dataset DOIs, both Giovanni and the mission or activity which provided the data should be acknowledged. Giovanni provides information about the mission or activity which produced the data. If further guidance is required, contact the GES DISC Help Desk, or contact the data source directly.
As an example, if data from MODIS was utilized, a statement such as the following can be used in addition to the general usage statement above:
"We also acknowledge the MODIS mission scientists and associated NASA personnel for the production of the data used in this research effort."
If multiple sources of data are utilized, a general statement may be appropriate, such as:
"We acknowledge the mission scientists and Principal Investigators who provided the data used in this research effort."
Co-authorship guidelines
Data in the Giovanni system is acquired from many different missions and activities (such as modeling). Extensive use of the data may require consultation with mission scientists and consideration of co-authorship for these scientists. Responsibility for granting co-authorship and providing acknowledgement in published research publications and other forms of scientific communication ultimately resides with the primary author.
Using Shapes to Specify Areas
Shapes are treated differently depending on whether or not Giovanni needs to average over the region or simply subset the region.
When Giovanni averages over an area in services (such as Area-Averaged Time Series), the shape is rasterized (converted to pixels) at a resolution four times higher than that of the data. The high-resolution raster array is then regridded to an array equal to the data resolution, with weights proportional to the amount of shape coverage in each cell. The shape coverage weights are then further weighted by the cosine of the latitude, as described in the section on calculating statistics. These weights are used in the area averaging computation to enforce that cells with lower shape coverage have a smaller influence on the resultant average.
When Giovanni uses the shape to subset a region, in services such as Time-Averaged Map, the shape is used to mask the data and keep all grid cells that at least partially overlap the shape.
Land-Sea mask data are included as two shapes, “Sea Only” and “Land Only”. These shapes enable land & sea masking capability. For example, if a bounding box is defined and the “Land Only” shape file is selected, then the defined region is Land-Only within the bounding box. Currently two plot types, Time Averaged Map and Area-Averaged Time Series, are enabled for land sea masking capability.
In Giovanni, we derived a new sea mask from the original by defining the water surface as greater than or equal to 75% water. For datasets with different grid resolutions, a regridding algorithm is applied to this mask to derive a compatible mask for the corresponding grid resolution of the data.
Data Gaps in Giovanni datasets
Many of the datasets in Giovanni, particularly those consisting of data acquired by a satellite sensor and available at high temporal resolution (daily, 3-hourly, or hourly) may have data gaps (or holes). A data gap simply means that there is a discontinuity in the dataset over a period of time. Data gaps can occur for several reasons; the most common cause is that for some reason during this period of time, the instrument was not acquiring observational data. (Other reasons include a data quality issue, a seasonal break in coverage, or a condition in the Earth's weather and climate system that prevented the instrument from making observations, such as a dust storm obscuring views of the land or ocean.)
If Giovanni encounters a data gap while processing data for a visualization, the workflow to create the visualization will continue. In the case of a time-series plot, there will simply be a gap in the line connecting the points when observational data was available. If the Giovanni visualization is a map averaged over the period during which the data gap occurred, the map will be created with all the data available during the time period specified for averaging.
For data variables that are available as monthly averages (sometimes referred to as spatially and temporally binned data), the data provider may have created a monthly average with all the data available for that month, even if there was a data gap during the month. In this case, the data gap will not be apparent in the Giovanni output. If a user is concerned about this possibility, data documentation from the provider should be consulted.
Most Giovanni services calculate aggregate statistics of some sort along one or more dimensions in time and space.
Mean and Standard Deviation
With the exception of statistics for the Histogram plot, both these statistics use weights. Weights are the cosine of the center latitude of the data point being weighed. In the case of shapes, weights are further adjusted as described in "Using Shapes to Specify Areas."
The formula used to calculate the mean is:
Formula for weighted mean.
where w represents the weights, x represents the data points, and i is an index over all the data points being averaged. The formula used to calculate the standard deviation is:
Formula for weighted standard deviation.
Count, Minimum, and Maximum
These statistics are calculated for all valid data points in the selected area (i.e., fill values are excluded). For areas specified as bounding boxes, all data points whose grid center is within the bounding box are included. For shapes, all data points that at least partially overlap the shape are included. The count is the total number of included data points, the minimum is the smallest value of the included data points, and the maximum is the largest value of the included data points.
Regridding
Some of our services (such as correlation) are required to pair two variables in time and space. If the two variables have different spatial resolutions, the finer resolution is regridded to the coarser resolution using the lats4d application.
The time-averaged map shows data values for each grid cell within the user-specified area, averaged (linearly) over the user-specified time range as a map layer. Fill values do not contribute to the time average value. The generated map can be zoomed and panned. Plot options include setting minimum and maximum values for the color scale, and in some cases selecting other palettes.
Example: Time-Averaged Map of precipitation from Typhoon Chapala, for the period October 27 to November 2, 2015.
Vector magnitude maps, such as those for wind speed magnitude, compute the magnitude of the vector at each time step first before averaging the magnitudes of each grid cell together across time. In contrast, vector maps compute the averages of the latitudinal and longitudinal components of each grid cell across time and display the resulting vectors.
The Animation service shows individual time slice maps of a data variable in an animated sequence. The animation can be downloaded as a WebM or MP4 video, depending on the browser being used, or Animated GIF. Each file included in the animation can be downloaded in a .zip file that contains each image in JPG format. These can be used to create an animated video in other applications.
The Recurring Averages maps compute averages for a day or a period of days (up to 10 days in length), a specific month, or a 3-month period corresponding to the meteorological seasons (DJF=Dec,Jan,Feb; MAM=March,April,May; JJA=June, July, August; and SON=Sep, Oct, Nov). The average values are computed over the years specified in the selection screen and displayed in a map. More than one month or season can be selected. This service uses monthly data for the monthly and seasonal averages, and daily data for daily or multi-day averages.
Example: Average of April months over the years 2010-2015 for Combined Dark Target Aerosol Optical Depth (AOD) Mean of Daily Mean data – the region is Northwest Africa and the northern equatorial Atlantic Ocean.
A few variables are available for the Accumulation Map, in which instead of averaging over time, a total is computed over time for a given grid cell. These are typically precipitation-related variables. This service is restricted to data variables that are continuous, with few or no data gaps. (The reason for this specification is that gaps are treated the same as values of 0, resulting in a possibly low bias in data with significant gaps.)
Example: Accumulated rainfall, Global Precipitation Measurement (GPM) Integrated Multi-satellitE Retrievals for GPM (IMERG) Late Run product, May 12-22, 2016.
The Time-Averaged Overlay Map allows different options regarding the visualization of data.
Option 1: A map colored according to the data values in a color palette can be combined with contours showing the numerical values of the same data variable.
Option 2: A map colored according to the data values in a color palette can be combined with contours showing the numerical values of a different data variable.
Option 3: Color or contour maps can be combined with a data variable depicted as a vector. If both a color map and contour map are used, the vector variable can also be shown as the third variable in the map.
The data range of the color palette and contour map can be changed according to user preference, and the spacing of the contours can also be specified.
Example: The map of the Benguela Upwelling Zone on the west coast of southern Africa shows chlorophyll concentrations in color, sea surface temperatures as contours, and wind speed as vectors. The winds blowing in one constant direction cause deeper, colder water with nutrients to come to the surface, increasing the growth of phytoplankton, which contain chlorophyll.
The correlation map calculates the correlation coefficient using simple linear regression between two variables over time within each grid cell, producing two maps: one showing the correlation coefficient (R) and the other displaying the number of contributing (matching) samples in each grid cell. (Note that the values from both variables must be non-fill values, in order to contribute to the correlation computation.) Any grid cell that contains fewer than three matched pairs over time will be assigned a fill value.
An additional product of the correlation computation is an average at each grid cell of the differences between the two variables at each time step for that grid cell. This map may contain more values than the correlation map, as the differences will be computed for as few as one non-fill matched time step in a grid cell.
Example: Correlation Map of Monthly Tropical Rainfall Measuring Mission (TRMM) 3B43v7 Precipitation Rate and Atmospheric Infrared Sounder (AIRS) Monthly Daytime Cloud Fraction. The precipitation rate and cloud fraction would be expected to be significantly correlated, as cloud cover is frequently associated with rain. Because this is an annual correlation map for the year 2012, the areas where there is a negative correlation are probably due to winter snowfall, as TRMM did not measure snow as precipitation. Thus, for winter storms, there would be cloud cover but no observed precipitation.
The scatter plot produces a (static) scatter plot of all data pairs from two selected variables. The data pairs are matched in both space (grid cell) and time. The plot shows both the scatter and the parameters of the simple linear regression, i.e., slope, offset and correlation coefficient (R). Caveat: the averaging that occurs within regridding may produce an artificially high correlation coefficient; interpret with care!
Example: Scatter plot of Cloud Fraction vs. Precipitation for July 2012 over the contiguous United States (the same region as used above).
The interactive scatter plot produces a scatter plot and a map showing the location of data pairs in the scatter plot. Users can select data pairs of interest by selecting data pairs (click and drag on the scatter plot). Users can also select locations of interest by selecting a region of interest in the map.
Example: Interactive Scatter Plot of monthly AIRS Daytime Cloud Fraction data vs. monthly TRMM 3B43v7 precipitation rate data for July 2012. The first image shows the entire area. Clicking on a point in the scatter plot will provide the geographical coordinates of that pixel and the corresponding data values.
The second image shows a smaller area derived from the first area. The scatter plot now shows only the points corresponding to that area.
The Time-Averaged Scatter Plot produces a scatter plot of all co-located points averaged over time and a map showing the location of data pairs in the scatter plot. Only values that are non-fill for both data fields at a given time-step are used in the computation of the averages over time for each grid cell.
Users can select data pairs of interest by selecting data pairs (click and drag on the scatter plot). Users can also select locations of interest by selecting a region of interest in the map.
Example: For a similar area as used above, but now averaged over the year 2012. Note that the data products are reversed on the axes.
The Area-Averaged Scatter Plot computes an average over the selection area for each time step of two separate variables. The resulting values are matched up by time and plotted as an X-Y scatter plot. All cells whose center point falls within the selection box are included.
Example: Area-Averaged Scatter Plot of monthly AIRS Daytime Cloud Fraction data vs. monthly TRMM 3B43v7 precipitation rate data for 2012 in the northeastern United States (approximately the same area as used for the second interactive scatter plot above).
The Difference of Time-Averaged Maps computes the time average for each grid cell for two variables being compared. The differences between the two resultant maps are then computed and plotted on a map. Only variables with the same Measurement and Units can be differenced in this way. Fill values in either resultant map are not included in the final difference.
Example: Difference between two TRMM precipitation rate data products, 3B43v7 – 3A12v7 , for July 2012, over the southeastern United States. The predominance of negative values (blue) indicates that the 3A12v7 product estimated higher precipitation rates than the 3B43v7 data product.
The standard Giovanni time-series plot is produced by computing spatial averages over the user-selected area of a given variable for each time step within the user's range. Fill values do not contribute to the spatial averages. Each average value is then plotted against time to create the time-series output.
Example: Area-Averaged Time Series of AIRS Monthly Cloud Fraction (Daytime/Ascending) over Maryland for the years 2003-2005.
The Recurring Averages Time Series computes an area-averaged time series for each year in the user's selection for a day, a period of days (up to 10 days long), a given month, a 3-month meteorological season, or a range of years. To avoid biasing the results, partial seasons (i.e., missing one or two months) are not plotted. Meteorological winter (Dec-Jan-Feb) is labeled with the year in which January falls, so DJF for 2007 goes from Dec 2006 to Feb 2007. This service supports daily data for a selection of a day or a period of days, and monthly data for a given month, a 3-month meteorological season, or a range of years. June 2017: Giovanni Release 4.23 includes shape support in this service, and also provides a comma-separated-variable (CSV) text download for the values shown in any interannual time-series plot.
Example: Recurring Averages Seasonal Time-Series of AIRS Monthly Cloud Fraction (Daytime/Ascending) for an area covering the state of Maryland and parts of adjacent states, 2003-2014.
Demonstration Videos:
Time-series for multiple data variables
The Hovmöller plot averages over either latitude or longitude at each time step and creates a two-dimensional color slice plot for the remaining horizontal dimension vs. time. Lat vs. time Hovmöller plots show latitude on the vertical axis. Lon vs. time Hovmöller plots show longitude on the horizontal axis.
Example, Lat vs. Time Hovmöller Plot: This plot shows AIRS Monthly Cloud Fraction (Daytime/Ascending) for the tropical Atlantic Ocean in 2004, including the near-coastal areas of South America and Africa. During the rainy season, cloud fraction increases on the western side of the Atlantic over South America. In autumn, tropical weather systems that can become tropical storms or hurricanes increase cloud fraction on the eastern side.
Example, Lon vs. Time Hovmöller Plot: This plot shows AIRS Monthly Cloud Fraction (Daytime/Ascending) for the tropical Atlantic Ocean in 2003, showing the seasonal location of clouds associated with the Intertropical Convergence Zone (ITCZ).
This service compares two variables over time by first differencing the first variable from the second at each grid cell, and then computing the average difference over the user-selected area. The area-averaged difference is computed over a geographic (Cartesian) map.
Example: Time-Series of Area-Averaged Differences for AIRS Monthly Cloud Fraction (Daytime/Ascending) and Monthly Cloud Fraction (Nighttime/Descending) for the tropical Atlantic Ocean, approximately from the Equator to 12 degrees N. The smallest difference occurs when there are less clouds overall, in October.
This service creates a two-dimensional representation of data parameter values plotted in pressure or altitude (in the vertical dimension) vs. latitude (in the horizontal dimension). The data parameter values in the Cross-Section Plot are interpolated and displayed in log-scale. The data are averaged over longitude, and the service will generate a profile rather than a cross-section if a single latitude value is selected.
Example: Cross Section, Latitude-Pressure of Relative Humidity for the Atlantic Ocean from approximately 60 degrees N to 60 degrees South. (Note, this image was labeled “Cross Map” as this was the name of the service when the plot was created.)
This service creates a two-dimensional representation of data parameter values plotted in pressure or altitude (in the vertical dimension) vs. longitude (in the horizontal dimension). The data parameter values in the Cross-Section Plot are interpolated and displayed in log-scale. The data are averaged over latitude, and the service will generate a profile rather than a cross-section if a single longitude value is selected.
Example: Cross Section, Longitude-Pressure for approximately 2 degrees North to 14 degrees North, over the Atlantic Ocean, central Africa, and the Indian Ocean. Note how humidity is higher at altitude over the African continent. (Note, this image was labeled “Cross Map” as this was the name of the service when the plot was created.)
This service creates a two-dimensional representation of data parameter values plotted in pressure or altitude (in the vertical dimension) vs. time (in the horizontal dimension). The data parameter values in the Cross-Section Plot are interpolated and displayed in log-scale. The data are averaged over longitude and latitude and will generate a profile rather than cross-section if the Begin Time and End Time are the same.
Example: Time-Pressure Cross Section of AIRS Relative Humidity (Daytime/Ascending) over California/Nevada/Arizona region, 2010-2012. The seasonal drying of the atmosphere during the warmest months of summer is visible in this plot. (Note, this image was labeled “Cross Map”, as this was the name of the service when the plot was created.)
Several of the variables in Giovanni have a vertical dimension in addition to the horizontal dimensions of Longitude and Latitude. For example, the Atmospheric Infrared Sounder (AIRS) data variables of temperature, relative humidity, and some atmospheric gasses (including methane and ozone) have a vertical dimension of atmospheric pressure. The vertical profile plot option displays a profile of the given variable, which is first averaged over the user-selected region and then over the selected period.
Example: Vertical Profiles of AIRS Monthly Air Temperature and Relative Humidity for the eastern tropical North Atlantic Ocean off of northern Africa. The Saharan Air Layer is characterized by low relative humidity.
The Zonal Mean over a given area is the sequence of data generated by taking the average over a range of longitudes for each latitude. The Zonal Mean calculation only works with data in a single atmospheric layer (defined by pressure in hPa), such as 300 hPa as an example. The zonal mean cannot be calculated for a pressure range, i.e., for the range 300-400 hPa. The zonal mean operation works by exporting the data from the dataset and then averaging along the longitude axis for each latitude point.
Example: Zonal Mean Plot of AIRS Atmospheric Temperature at 500 hPa for January 2010 over the United States and Canada.
The histogram service computes a histogram over the values present in the given temporal and spatial selection. No averaging is done over any dimensions. Fill values in the data are dropped and not considered in the results. The unweighted sample mean, unweighted sample standard deviation, and median are also presented in a box in the top right hand corner.
Example: Histogram of MODIS Monthly Dark Target and Deep Blue Mean Aerosol Optical Depth values for April 2010 over northern Africa. The corresponding map is shown at right.
Many of the variables can be converted from the current units to different units, such as mm/hr to inch/day. This capability is indicated by an option menu in the Units column for that variable (coming soon...) For efficiency's sake, this conversion is usually applied to the output data from a given service. However, there are two cases where the conversion must be done before the processing algorithm runs. The first is for comparison services that require identical units to be sensible, i.e., the services with the word "Difference" in them. The second set of cases are those where the service algorithm aggregates (e.g., averages) the data over the time dimension. In these cases, if the destination units is a monthly rate (e.g., inch/month), then the conversion must be done before the algorithm runs in order to account for the varying number of days in each month.
Caveats
Service requests for variables specified in monthly rate units (e.g., mm/month) will give plots bias relative to plots that use variables with daily or hourly rate units (e.g., inch/day). Plots that display the time dimension will tend to show higher values for longer months (i.e., months with more days). For example, suppose a user requests a time series of precipitation in mm/month. The March data points will show the total precipitation for 31 days while the April data points will show the total precipitation for only 30 days. Plots that average over the time dimension will have similar problems. Longer months will tend to have larger values, which will pull the average up. Shorter months will tend to have smaller values, which will pull the average down. Histogram plots will be slightly skewed by monthly units conversion. Values from longer months will tend to end up in higher-valued bins and values from shorter months will end up in lower-valued bins.
Release Date: 2024-07-10
Bug Fixes and Improvements:
Release Date: 2023-10-16
New Features:
Bug Fixes and Improvements:
Release Date: 2022-12-19
New Features:
Bug Fixes and Improvements:
Release Date: 2022-04-18
New Features:
Release Date: 2021-10-31
New Features:
Bug Fixes and Improvements:
Release Date: 2021-04-15
New Features:
Bug Fixes and Improvements:
Release Date: 2020-05-26
New Features:
Bug Fixes:
Release Date: 2020-01-15
New Features:
Bug Fixes:
Release Date: 2019-10-31
New Features:
Notes:
Release Date: 2019-08-15
Release Date: 2019-04-15
New Features:
Bug Fixes:
Release Date: 2019-01-10
New Features:
Bug Fixes:
Other bug fixes:
Release Date: 2018-08-31
New Features:
Bug Fixes:
Release Date: 2018-07-31
New Features:
Bug Fixes:
Release Date: 2018-04-01
New Features:
In this release, plot options are now available for many plot types (excluding maps, which already had a suite of plot options). Many of these plot types did not have plot options prior to this release.
The plot types and the new plot options available for them are listed below.
Area-Averaged Time-Series: The minimum and maximum values for the Y-axis can be changed, and a best-fit trend line can be added to the plot.
Area-Averaged Scatter Plot (Static): The minimum and maximum values for both the X- and Y-axes can be changed to user-specified preferences.
Vertical Profile: The Vertical Profile image can now be downloaded as a PNG image.
Time Series of Area-Averaged Differences: The minimum and maximum values for the Y-axis can be changed, and a best-fit trend line can be added to the plot.
Cross-Section: Cross-Section Plots now provide the capability of adjusting the Y-axis minimum and maximum values and the data range minimum and maximum values. These plots also allow users to select alternate color palettes (found at the bottom of the Plot Options selection box).
Hovmöller Plots: Hovmöller Plots now provide the option of adjusting the data range minimum and maximum values, and alternate color palettes can be selected.
Zonal Mean: The Y-axis minimum and maximum values can now be specified by the user.
Histogram: The Histogram Plot function now allows users to select the logarithmic plot option for the data range, the Y-axis, or both.
Release Date: 2017-12-22
New Features:
Bug Fixes:
New Data Variables
Release Date: 2017-10-31
New Features:
New Data Variables:
Release Date: 2017-07-31
New Features:
New Data Variables:
Release Date: 2017-04-17
New Features:
Release Date: 2016-10-13
New Features:
New Data Variables:
Released Date: 2016-04-14
New Features:
New Data Variables:
New Features:
New Data Variables:
New Features:
New Data Variables:
New Features:
New Data Variables:
New Features:
New Data Variables:
New Features:
New Data Variables:
New Features:
New Data Variables:
Additional notes:
New Features:
New Data Variables:
New Features:
New Features:
New Features:
New Services:
New Features:
New Data Variables:
The User Interface is being redesigned to be less opaque to new and occasional users. It also allows users to narrow down variables for selection either by selecting particular attributes ("faceted browsing") or filtering on keywords. However, experienced Giovanni users may see some "user interface shift shock". In some cases, certain things may seem more difficult or tedious to do than in Giovanni 3. Please tell us those things, with particular reference to how you used to do them in Giovanni 3! We may also be able to provide some short cuts (e.g., Bookmarkable URLs below).
Bookmarkable URLs allow you to save URLs in order to re-run the exact same workflow at any future date. These can also be used to save partially filled in forms, acting as a kind of template for common analysis operations.
When attempting to create a Giovanni visualization, users may encounter the “Data is all fill values [<variable name> ] … Workflow failed” error message. There are several different conditions that can generate this error message. In some cases there is an interaction between factors that will result in the errors. In other cases, all of the selections will be correct except for one which causes the error message.
The underlying cause of this error message is the absence of any valid data values. Without any valid values, Giovanni cannot complete the requested visualization.
Listed below are conditions that will result in the “Data is all fill values” error message:
Datasets in Giovanni may have a geographical range that is not global in coverage. Examples of this are the North American Land Data Assimilation System (NLDAS) dataset, which only provides data for North America, or MODIS-Aqua ocean color data, which only provides data for aquatic environments, i.e., marine regions or large lakes. If a region is selected that does not include the geographical range of the data, the error message will occur. In cases where data are only available over oceans, data may not be available for portions of the ocean near land, especially for grid cells that enclose both land and ocean where the majority of the grid cell is over land.
Several data variables in Giovanni, particularly from the AIRS instrument, provide data at pressure levels from the bottom to the top of the atmosphere. If the Earth’s surface is above a given pressure level, as will happen in regions at higher altitude, there will be no data available for pressure levels below that of the region’s surface. Thus, if a data variable of this type is selected for a particular region and the selected pressure level is a higher atmospheric pressure* than the surface pressure for that region, the “Data Is All Fill Values” message will occur.
*i.e. the atmospheric pressure at the ground surface is lower than the selected pressure level, which will occur where the ground surface is at altitude.
In the map of the continental United States below, the data variable of Air Temperature (Daytime) was selected for the period August 1-7, 2010, at the 850 hectoPascal (hPa) pressure level. This pressure corresponds to just under one mile (1.6 km) altitude. In the western United States, areas of the Rocky Mountains and other western ranges are higher than this altitude, so there is no data available over much of that region.
Instruments which rely on the collection of visible wavelength data also rely on the illumination of the Sun to generate radiances that can be acquired by the satellite sensor. There are different conditions for which the radiance data is either unavailable or unsuitable for processing. These conditions include a large solar zenith angle, or when there is no data because it is not processed for low- or no-light conditions, as will occur in polar winters. So if the region-of-interest is selected for such locations and time periods, no data will be available to generate a plot. There are also measurements of certain variables, such as chlorophyll a concentration, which have a seasonal variation that is not entirely predictable, for which no measured value can be detectable during some intervals of a year.
Even if data is known to be available for a time range in some regions, data during this time range for a particular selected region may not be available. Spatial coverage for many data products, particularly actual satellite data (as opposed to model data) may only provide partial coverage, especially for a short time range. As Giovanni averages any available data over a selected time range when producing a Time-Averaged Map, this problem is less evident for longer time ranges. The two plots below show the difference between a single day (August 20, 2020) of MODIS aerosol optical depth (AOD) data and a week of AOD data (August 14-20, 2020) over the entire globe. [Note that the first plot illustrates the loss of coverage over much of the Southern Hemisphere, including nearly all of Africa, for MODIS which occurred during that month. This problem was due to a data storage error on the satellite; the data acquired on August 20 was directly broadcast to ground receiving stations. As there are no receiving stations in Africa, no data is available over most of Africa on this day.]
One cause of the error message is that the bounding box selected does not define a region for which data is available during a selected time or time range. Many datasets are not spatially complete (grid cells with no data can occur for many different reasons). This condition may occur because a bounding box was selected to correspond with a sampling location or study site. If the bounding box selected is limited in size, the data variable selected may not provide any data corresponding to the specific location. As shown for the previous condition, the time range selected can influence how much (and where) data is available. The combination of a small bounding box or shape and a limited date range increases the chances that no data will be available for that combination.
The image below illustrates this condition. The Ozone Measuring Instrument (OMI) Aerosol Optical Depth variable at 442 nm will only be generated for specific conditions. Thus, on most days, the data variable coverage is partial. In the figure below, the bounding box shown approximately defines the Paris urban region. The date range for this map is February 1-7, 2023, so the map shows all the data collected during that week-long period. If the bounding box for Paris was used with this variable and date range, the “Data Is All Fill Values” error message would be displayed.
One way to determine if bounding box size is causing the error is to make a map with a larger bounding box which provides a successful result. Examination of this map may show that the area of the smaller bounding box corresponds to a grid cell or cells with no data for a particular data variable, which is the case for the example shown.
Many areas of the Earth experience high levels of cloud cover, the actual amount of which can vary seasonally. Satellite observations of the land or ocean surface may be obscured by clouds. If no data was acquired due to cloud cover for the time range and region selected, the error message will be generated. As a satellite instrument repeatedly views the same region and cloud cover varies, more observations of the surface will be acquired. By averaging data over longer periods of time (compared to short time intervals), sufficient data may be acquired for a Giovanni plot. Also, monthly data (data which is averaged by the data provider over an entire month) will be less affected by clouds than data with a shorter temporal resolution, such as 8-day or daily.
The two maps below show a comparison of MODIS-Aqua chlorophyll a data for the Equatorial Pacific Ocean in August 2010, demonstrating the difference between monthly and 8-day temporal resolution. Areas with no data are colored gray. Repeated observations (obtained as the satellite orbits the Earth and observes the region daily) collect more data due to the movement of clouds, so the map of the monthly chlorophyll a data product is less affected by cloud cover than the 8-day map. However, for areas near the South American coast, no data was acquired in the entire month due to persistent cloud cover. If the region-of-interest selected for a Giovanni plot has no data due to cloud obscuration, such as the regions colored gray in these maps, then the plot attempt will result in a “Data Is All Fill Values” error message.
8-day:
Monthly:
If the bounding box and time range selected for a data map coincide with a period of time or a region for which no data was collected, this condition will also generate the error message. Many instruments and even entire multi-instrument satellites have experienced periods when they were not collecting data, these periods have been caused by instrument operating anomalies, satellite anomalies, or communication interruptions. One way to check for a temporal gap in data is to plot a time series; if there is a period when no data is available, this period will appear as a gap in the time series. It may also be possible to plot an animation that includes the time period of interest, as an animation can show both spatial and temporal gaps.
There are a variety of reasons that data may not be available in a particular period of time. As an example shown in Condition 5, in late August 2020, the Aqua spacecraft experienced data storage problems. As a result, some days in August have a large loss of coverage from instruments on the Aqua spacecraft, such as MODIS data over Africa. If a user attempts to create a map for a region of Africa on a day for which no MODIS data was acquired over the continent, the error message will be generated.
This release of Giovanni contains some bugs, some known (see Known Issues below), and some not yet known. Please send us feedback using the Feedback button.
This section discusses issues concerning the availability of data variables in Giovanni. The availability of variables may be affected by data access changes made by the data provider, new dataset versions, and mission status.
(June 26, 2024) At this time, it is not currently possible to provide data products from the Land Processes DAAC (LPDAAC) which had been available in Giovanni previously. These data products are the Normalized Difference Vegetation Index (NDVI), the Enhanced Vegetation Index (EVI), and Land Surface Temperature (LST) from the Moderate Resolution Imaging Spectroradiometers (MODIS) on the Terra and Aqua satellites. As an alternative, these data can be accessed, downloaded, subset, and visualized with the Application for Extracting and Exploring Analysis Ready Samples (AρρEEARS) tool provided by the LPDAAC.
Additional information can be found here: https://lpdaac.usgs.gov/tools/appeears/.
This short description does not provide information on how to use AppEARS; it describes what AppEARS can do with the desired datasets.
Capabilities of AppEARS:
AppEARS allows users to spatially subset files over a selected period of time. The data subsets for the selected region can then be downloaded and processed on the user’s system. Subset data files can be downloaded individually or all at once, using the “Select All” option.
AppEARS provides the capability to use user-submitted shapefiles, either ESRI or GeoJSON format. Users can also define the areas for data extraction with bounding boxes or polygons. For files with multiple data layers, users can select specific data layers. Output options include different projections and file formats.
Users may specific a point location and generate an interactive time-series depiction of the data value at that location over time. Output is either as individual values by time increment, or Stacked Time Series with data grouped by month and year. Time periods within the full-length time series can be selected and displayed. The data value and associated information for an individual point can also be displayed.
If data quality information is available in the data product file, this can also be displayed as a time-series, along with the data product values. Error bar plots over time are also possible.
AppEARS provides an API which provides the opportunity for users to write code that can interact with AppEARS. More information about the API can be found here: https://appeears.earthdatacloud.nasa.gov/api/.